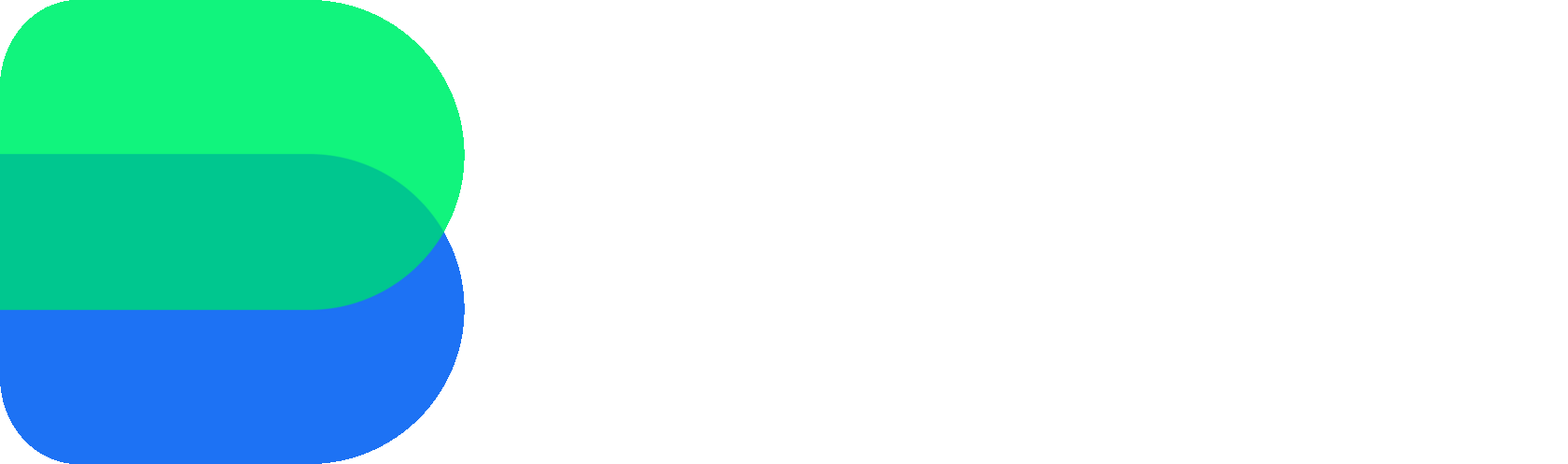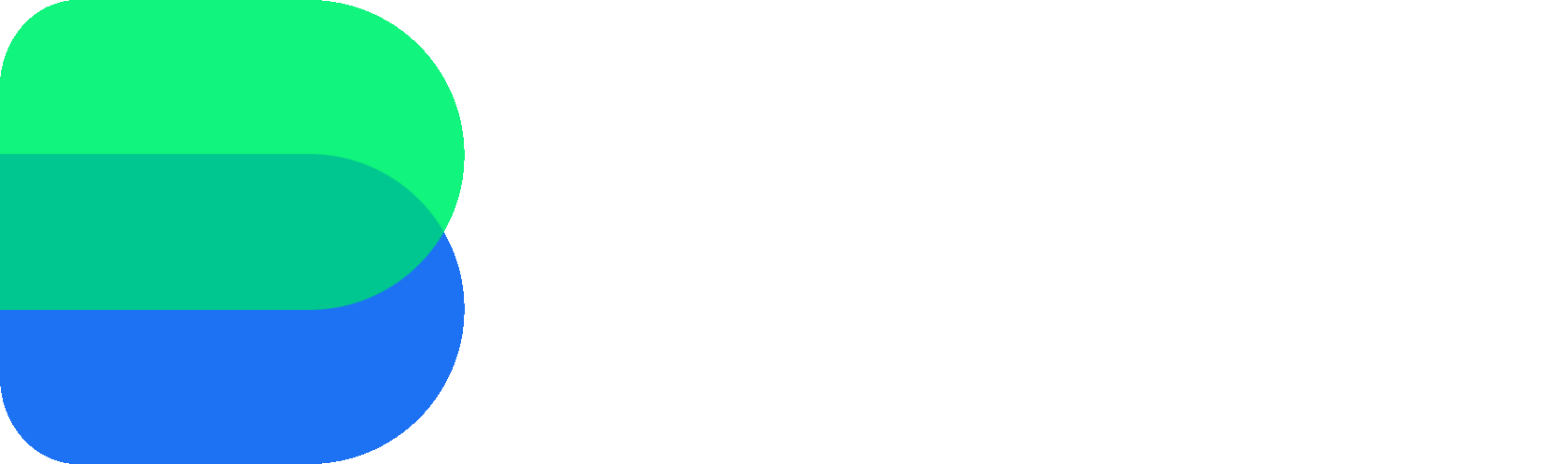- Мы пришлём презентацию по старту бизнеса на микромаркетах
- Финмодель, как быстро вы окупите микромаркет
- И подскажем с чего начать
По любым вопросам welcome@briskly.online
Или звоните 8 800 222 61 09
- Все нюансы запуска
- Сроки, необходимые для открытия
- Сколько стоит, и сколько вы можете зарабатывать
По любым вопросам welcome@briskly.online
Или звоните 8 800 222 61 09










и управлением в личном кабинете Briskly Business.
- Покупатель прикладывает карту к терминалу.
- Дверь микромаркета открывается автоматически.
- Покупатель выбирает товары, сканирует штрихкоды и оплачивает их по карте.
- Дверь микромаркета блокируется по завершению сессии.
- POS-терминал 3.0 может показывать вашу рекламу, акции и скидки, настроить все удобно в кабинете Briskly Business.

- Раздел «Новый рекламный блок»1.1 Страница создания рекламы: заполните по порядку все необходимые параметры будущей рекламы:
- Торговые точки (ТТ)
- Название
- Изображение
- Время показа слайда и расписание.
- Выберите торговую точку1.2 Из списка подключенных торговых точек выберите ту, в которой вы хотите показывать рекламу на терминале.
Если вы хотите показывать загружаемый баннер с одинаковыми настройками – выберите их из списка.


Список выбранных точек можно изменить в любой момент в этом же окне настроек.
Также торговую точку можно удалить из выбранного списка, нажав на иконку корзины, появляющуюся при наведении на строку с названием точки.


- 1.4 Загрузите изображение рекламыДля наилучшего сочетания с дизайном терминала используйте изображения с темным фоном (rbg: 25,27,35; hex: 191B23). Размер изображения: 600 x 760px. Формат: JPEG, JPG, PNG.
Все рекомендации к изображениям указаны рядом с окном загрузки.
Обратите внимание на условия размещения QR-кодов на рекламных баннерах:
- рядом с QR-кодом должна быть размещена информация о том, какую ссылку он содержит;
- QR-код с альтернативными способами платежей запрещены для размещения на терминалах Briskly. Такой баннер не пройдет модерацию;
- допускается QR-код, который ведет на сайт, где можно заказать товар с доставкой;
- допускается QR-код, который ведет на паблик-группу, бот в Telegram, где можно написать отзыв о работе микромаркета и задать вопрос его владельцу. - 1.5. Нажмите на кнопку «Загрузить»В появившемся окне выберите нужное изображение. Откроется окно предпросмотра и редактирования изображения.
В окне предпросмотра внесите необходимые корректировки для рекламного баннера: изображение можно двигать, а также увеличивать или уменьшать по размеру экрана терминала.
После корректировки нажмите «Обрезать».
Изображение загружено и отображается на странице настройки параметров рекламы.
Выберите из выпадающего списка нужное значение от 10 до 60 секунд.

Если будет запущена только одна реклама, она будет отображаться на терминале постоянно, вне зависимости от указанной продолжительности показа слайда. Количество рекламных баннеров для одного терминала не ограничено.
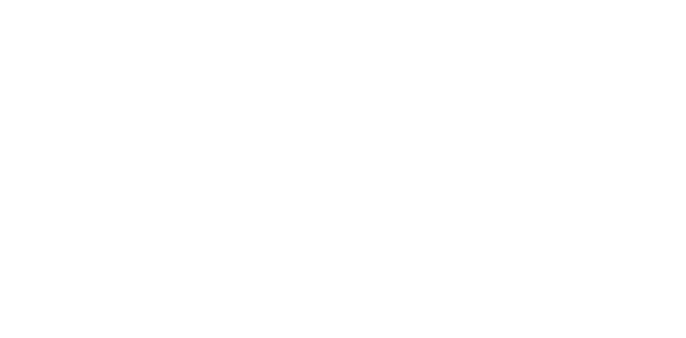
После создания нового рекламного блока реклама отправится на модерацию (статус «На модерации»). Мы проверяем изображения на корректность загрузки.
Проверка рекламы занимает от 1 до 2 рабочих дней.
Для быстрой проверки напишите в чат поддержки.


Реклама снова отправится «На модерацию».

Статус «Активна» означает, что реклама транслируется на терминале по указанному расписанию.
В случае, если необходимо приостановить показ рекламы, нажмите на статус «Активна» и в появившемся окне подтвердите, что требуется деактивировать рекламу. Ей присваивается статус «Неактивна» и рекламный блок удаляется с экрана терминала.

Для включения рекламы снова нажмите на статус «Неактивна» и подтвердите активацию.
______________________________________________________________
Важно! После модерации в параметры рекламы (название, продолжительность и расписание показа) можно вносить любые изменения – это не повлияет на статус рекламы.
Но после изменения и загрузки нового изображения, реклама снова перейдет в статус «На модерации» для подтверждения корректности рекламного баннера.
______________________________________________________________
- Удалить из списка реклам2.1 Для удаления рекламы из списка нажмите на иконку корзины, появляющуюся при наведении на строку с названием рекламы. В появившемся окне подтвердите удаление.
- Удалить на детальной странице рекламы2.2 Также удалить рекламу можно на детальной странице, нажав на соответствующую ссылку «Удалить рекламу» внизу раздела. В появившемся окне подтвердите удаление.